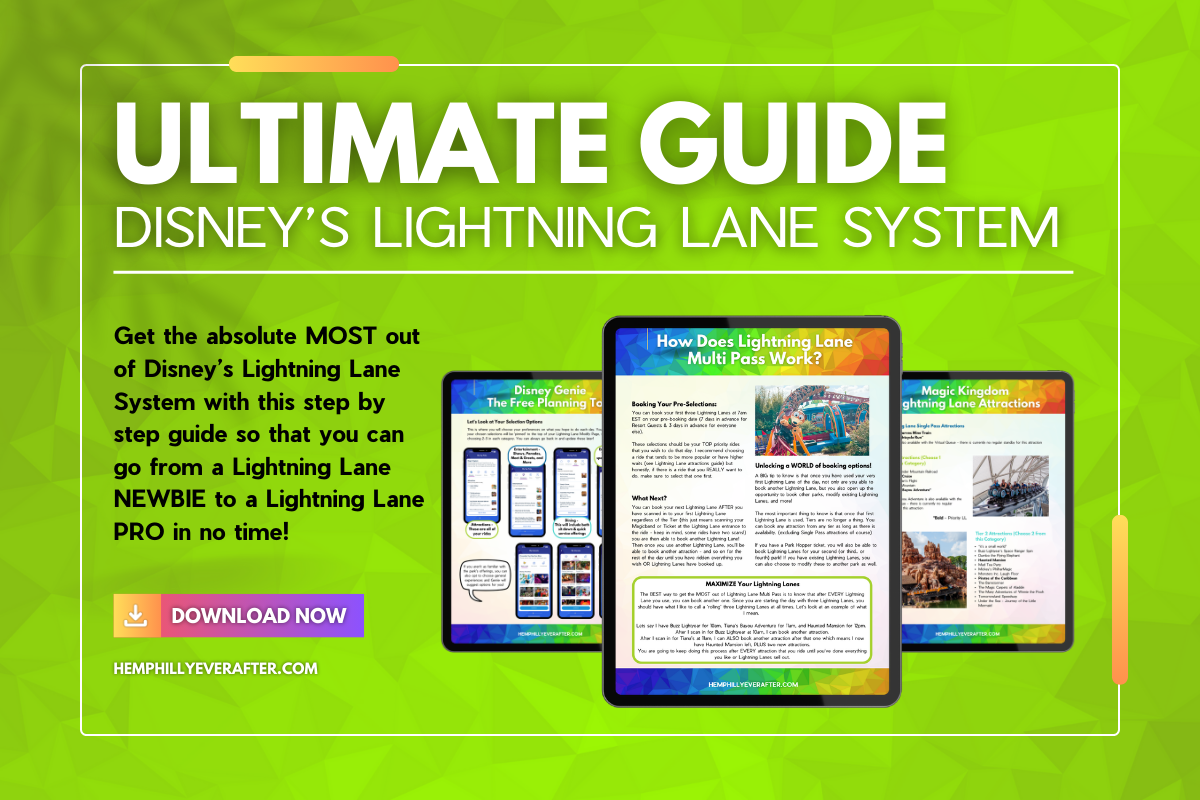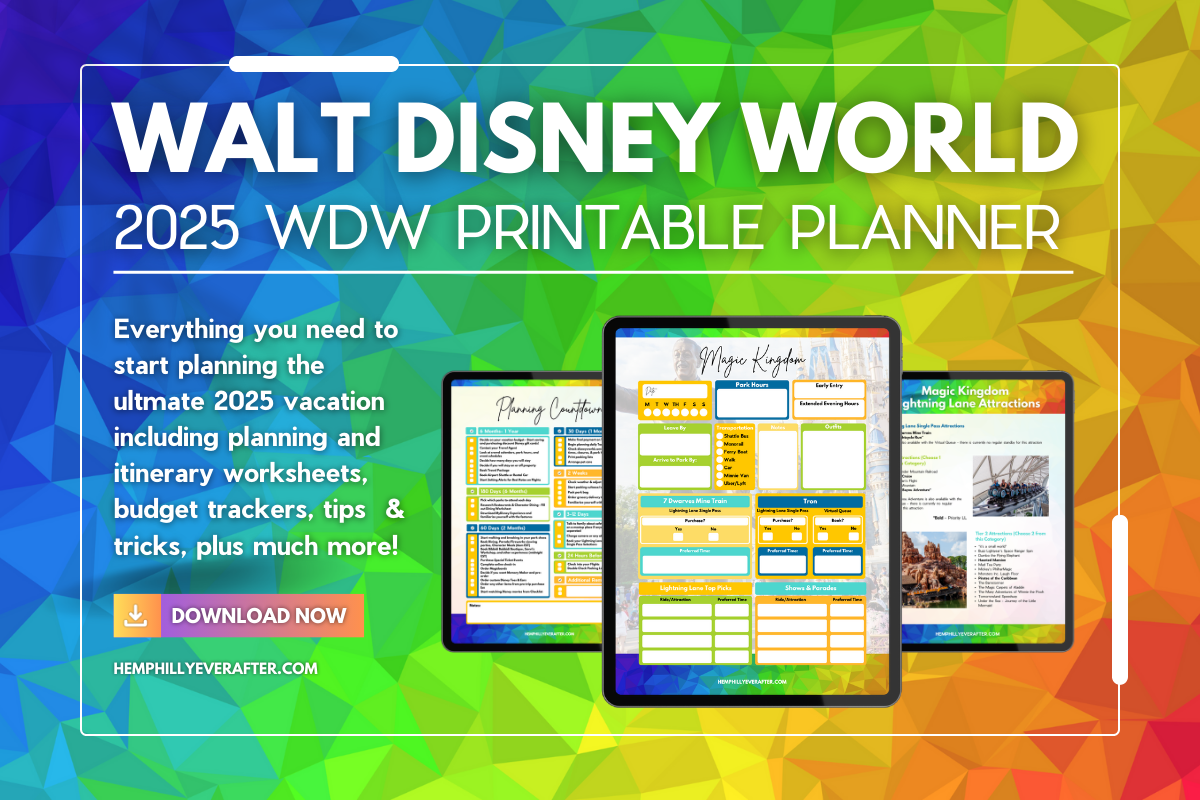My Favorite way to Maximize Disney Lightning Lane Multi Pass - Standby Skipper
So you’re planning a Disney Trip and you know you want to use Lightning Lane Multi Pass, but you DON’T want to be on your phone all day or you simply just want some help to make it easier!
I know a GREAT tool to help you do both. Standby Skipper is a third party app that essentially works like your virtual assistant to book those Lightning Lanes FOR you so that you can spend less time on your phone and MORE time enjoying the magic.
Want to see Standby Skipper in action? Check out this Video:
What is it?
As mentioned, Standby Skipper is a third party app, so although they are not officially affiliated with Disney, they do offer assistance with the integrations in your My Disney Experience Account.
Standby Skipper will keep a lookout for your requested return times of attractions you set searches for and when it finds a time that is eligible, it will automatically book it for you! All you need to do is put in your search requests and Standby Skipper will do the rest.
How much is it?
You can purchase Standby Skipper for a group of up to 12 people. It is $25 for a single day use or $45 for up to 7 day access. Do keep in mind that you will still need to purchase Lightning Lane Multi Pass in the My Disney Experience App in addition to Standby Skipper. You can learn more about how Lightning Lane Multi Pass works HERE.
Getting Set up
First things first, you do need to make sure that your My Disney Experience Account (MDE) is set up for each member in your party with park tickets linked and each person linked to friends and family. Not sure how to do that? Check out my My Disney Experience app walkthrough HERE.
Once that is complete, you’ll need to download the Standby Skipper app and create an account using the SAME EMAIL as the one you use for My Disney Experience.
On the next page it will ask you to open your MDE account and head to your friends and family page to accept an invitation to Standby Skipper. Don’t worry! Standby Skipper cannot see or access any of your information on your account, this just allows Skipper to book Lightning Lanes on your behalf. (similar to how one person in your party can book Lightning Lanes for everyone that is linked in friends and family).
Once you’ve accepted their invite, you’ll need to head back to the Standby Skipper app and select each person in your party that will be using Standby Skipper and Genie+ with you. Those guests will then need to log into their MDE accounts and accept Standby Skippers invite just like you did.
I HIGHLY recommend taking care of this part before you arrive on your Disney vacation so that you can make sure everyone is set up properly.
Don’t forget to let the captain know that Kayla & Mark Alan sent you! (we earn a small commission when you do)
Purchasing Standby Skipper
Now that you are all set up, you’ll need to purchase your plan! If you aren’t ready to commit, that’s totally ok. There are actually a few attractions that you can ‘test’ Standby Skipper with totally free! I won’t lie, these probably aren’t attractions that you super need Lightning Lane Multi Pass for, but it’s a great way to test it out if you aren’t ready to commit to purchasing.
Free Searches That You Can Try:
Mickey's Philharmagic
Monster's Inc. Laugh Floor
Journey into Imagination
Turtle Talk
Frozen Sing-A-Long
Muppet Vision 3-D
It's Tough to be a Bug
Animation Experience
Remember, you do still have to have an active Lightning Lane Multi Pass purchase for these to work, but the great news is that you can upgrade to the paid version of Standby Skipper at any time!
To upgrade to a paid plan, you will click on “My Account” at the bottom of the screen and then tap on the big green “Upgrade to Paid Plan” button. If you have not yet completed the step to add everyone to your friends and family, it will prompt you to do that first.
You’ll then be able to select from the single day or 7 day access. Click on whichever one you wish to do (I highly recommend doing the 7 day access if you plan on using Lightning Lane Multi Pass for more than one day!) and you’ll be directed to the next page where you will enter your start date for your plan. VERY IMPORTANT. This is NOT necessarily your check-in day, it’s the first day that you plan on using Lightning Lane Multi pass. So if you check in on May 3rd, but won’t be using Multi Pass until the 5th, you need to put your plan start date as the 5th.
Click checkout and proceed with payment and you’re ready to go! You can purchase Standby Skipper up to 30 days in advance of your trip!
Setting up your searches
Standby Skipper does have to abide by the rules of Lightning Lane Multi Pass, so you must wait to set up your searches until you have purchased Lightning Lane Multi Pass for that day. You can purchase Lightning Lane Multi Pass starting at 7am EST up to 3 or 7 days in advance depending on your booking window (You can learn more about when you can book HERE), so go ahead and get Lightning Lane Multi Pass purchased in the My Disney Experience App and then you can head over to the Standby Skipper app starting at midnight the morning of your park day to put in your first attraction search!
To create a search, you will click on the attraction you want Standby Skipper to look for in the Standby Skipper app. You can filter by park by clicking on the icons at the top of the main page.
Once you’ve selected the attraction, you’ll need to select the time of day that you want Skipper to look for. These options include Anytime, ASAP (within two hours), Morning (Park Open-Noon), Afternoon (Noon-4pm), Evening (4pm-Park Close), and Night (6pm-Park Close).
The next page will have you select who in your party you wish Skipper to book for (keep in mind, it will ONLY show guests that have Lightning Lane Multi Pass purchased for the day). If you have anyone in your party that won’t be doing that attraction, you don’t have to select them. That being said, remember, anyone that wishes to use the Lightning Lane MUST have Multi Pass AND a Lightning Lane booked for that attraction. If you only select yourself and it only books for yourself, no one else will be able to enter the line with you.
Slide the set search bar at the bottom once you have your guests selected and thats it! Standby Skipper does the rest! When Standby Skipper books that attraction, you’ll get a push notification that a Lightning Lane was booked for you and you should be able to view your return time in the My Disney Experience App under “Today’s Plans” or the Tip Board.
Modifying or Changes
Let’s say that Standby Skipper books a return time for you, but that time doesn’t work for you. You do have the option to change, modify, or cancel that Lightning Lane just like you normally would in the My Disney Experience app. If you want to cancel and have Skipper search for it again, you can simply create a new search for that attraction.
Just remember that you must cancel the current Lightning Lane if you want to be able to set up a new search for the same attraction. If you already used the Lightning Lane for that attraction, you won’t be able to book another for the same ride.
Strategy
Now that you have a grasp on how it works, let’s talk about actually implementing! I like to use a ‘cluster’ rule. Although you can absolutely put in as many searches as you want and forget it, you might be doing ALOT of back and forth across the park. Instead, try and put your searches in for around 2-3 attractions that are in the same area. For example, if you are in Magic Kingdom, put in your searches for Tomorrowland rides like Space Mountain, Buzz Lightyear, and Monsters Inc Laugh Floor. Then once you’ve done those rides, put in the next cluster for Fantasyland, and so on. You’ll still be on your phone alot less AND you’ll hopefully avoid some back and forth (although, be aware that some back and forth may still happen).
Learn More about disney’s new Lightning Lane Multi pass System:
Which Search time is best?
Generally, you are going to choose the search times that work best for whatever you are doing at the moment. If it’s 1 in the afternoon, you’ll probably want to do your searches for afternoon or evening, maybe even ASAP.
Just remember that the more narrowed down your search, it could take a little longer to snag if it’s a more popular attraction. Using anytime is great for those harder to get attractions while ASAP or something like ‘morning’ will help you avoid criss-crossing around the park.
If you end up setting a search and it’s really not getting anything, (and you are eligible to book your next thing) you can always cancel the search and reset it with a different time option.
A few things to remember
The goal of Standby Skipper is to take some stress off your plate, so don’t let Standby Skipper stress you out! TRUST the ‘captain’ to do his thing and it’ll get you those Lightning Lanes. I personally like to think of Standby Skipper as my third set of hands. Can I book all these Lightning Lanes myself? Sure! But Standby Skipper helps me to be a little more present.
I can set my search for my rides, and instead of spending my time in the queues searching for my next Lightning Lane, I can enjoy time with my friends and family, soak in the theming and details of the queue and attraction, and then usually by the time I’ve gotten off, I have a happy little notification saying that Standby Skipper has booked my next ride!
If you are looking for more tips and tricks for using Standby Skipper or even just looking for more ideas on strategies, be sure to check out Standby Skippers Facebook Page!
Ready to get started with Standby Skipper? Click the link below! Don’t forget to let the captain know that Kayla & Mark Alan sent you! (we earn a small commission when you do)